
Customizing Mac OS
30 October 2021
Customizing Mac OS
The introduction of Mac OS 8 brought many new features and ways to customize the operating system. Some features were already present in System 7 and below, but were added to or improved with subsequent OS versions.
Customizing Finder
The Finder is the user interface you see when your system boots. It's an application that gives you a desktop, and a usable workspace to manage your files/folders etc. The finder determines what you see when your system boots, and how you can interact with the computer.
Appearance
You can change the appearance of Finder within the Appearance control panel. To find this click the Apple menu > Control Panels > Appearance. Within this control panel you can choose from Apple's preset theme sets, change the Appearance theme, highlight color, menu/control variations, fonts, desktop picture, sounds etc. You can also save theme sets with your preferred configurations.
Theme files can also be built with Theme Machine and other tools.
Download our theme collection.
For even more customization you can use Kaleidoscope. Kaleidoscope completely overhauls the Mac OS Finder and has an even bigger selection of themes to choose from.
General Controls
General Controls is a control panel that can be found by clicking the Apple menu > Control Panels > General Controls. This control panel has several options allowing you to show/hide the desktop and Launcher. You can also toggle Hard Disk checks, system animations and preferred folders for save/open dialogs.
Finder Preferences
Finder preferences can be found by clicking the Edit menu > Preferences while the Finder is active (click on the desktop to activate). Finder preferences allow you to set options for different folder views, icon placements, Finder limitations, and folder labels. Folder labels (colored tints to icons) can be applied to any file/folder by clicking on it once, then selecting the File menu > Label.
Sounds
Sound sets can be chosen within the Appearance control panel, but if you prefer not to use these you can choose custom alert sounds within the Sound/Monitors & Sound control panel. Choose from any of the default Apple alert sounds, record new ones, or choose a custom sound. Custom sounds can be created with the application SoundEdit. Make sure you save your alert sound as a System 7 Sound. If you've saved this correctly it should immediately play if you double click on the saved file. This should then be moved to the system file: HD > System Folder > System. You should now be able to select the new alert sound the next time you open the Sound/Monitors & Sound control panel.
Launcher/Docks
The Launcher is a control panel that gives you a small window on the desktop where you can drag/drop files or folders into as a way to quick launch or open them. It functions mostly the same way as the dock on Mac OS X. There are more applications which offer significantly more customization, options and skins such as DragThing, and A-Dock.
Control Strip
The control strip is a small strip placed at the bottom left of your screen. It can be configured via Apple menu > Control Panels > Control Strip. The control strip is like a control center for your most used control panels/system options. Items can be removed, or added from the folder HD > System Folder > Control Strip Modules.
Custom Icons
You can set a custom icon (file/folder picture) for any file/folder on Mac OS by clicking once on an existing file/folder with an attached icon. Click once on the existing file/folder then click File > Get Info, or command + i. An information dialog will appear showing details of the file/folder. Click once on the icon at the top left and copy it (command + c). Close that dialog and click once on the folder/file that you want to transfer the icon to. Open the Get Info dialog again (command + i), click on the icon and paste the new icon (command + v). You can create or edit icons with the application Icon Machine. To easily manage system-wide icons you can use the application iControl.
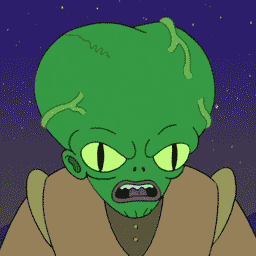
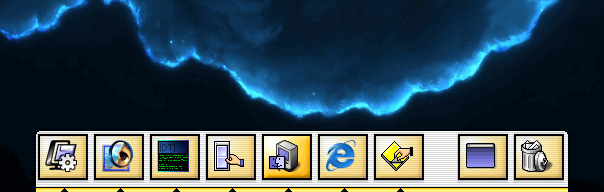
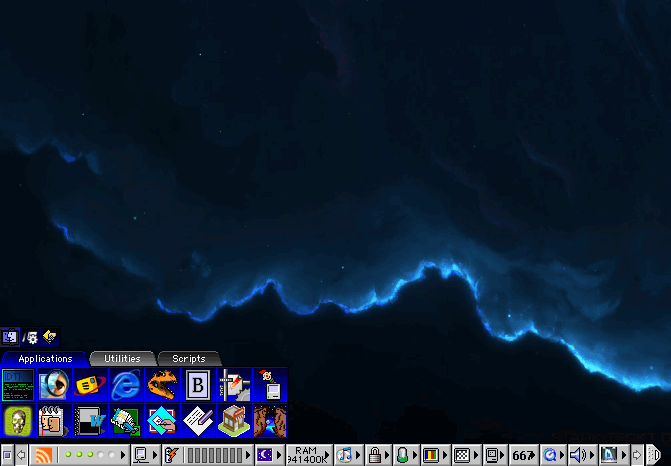



Post a Comment